Si nos encontramos un archivo con extensión .zip o .rar, o queremos enviar por correo Archivos pesados o varios a la vez, necesitaremos un programa de compresión-descompresión. 7zip es gratuito y muy fácil de descargar, instalar y usar.
Cuando queremos enviar por mail un archivo muy pesado, o varios Archivos a la vez en lugar de hacerlo de uno en uno, se hace necesaria la compresión de dichos Archivos. De la misma forma, cuando nos llega uno de estos Archivos, con extensión .zip o .rar y el aspecto de la foto de abajo, necesitamos un programa para descomprimirlos y acceder a su Contenido. Ambas cosas se realizan con la misma aplicación.
Los programas más conocidos son Winzip y Winrar, con los que se producen los Archivos con las extensiones mencionadas, pero son de pago (aunque tienen versiones de prueba). No es necesario pagar para utilizar aplicaciones de este tipo, las hay gratuitas. Una de las más populares, por su facilidad de instalación y uso, es 7zip, programa de software libre que puede usar cualquiera.
La web de 7zip es muy simple: lo primero que ves son las instrucciones para la descarga.
Al entrar en su página, muy sencilla, lo primero que encontraremos son las instrucciones para realizar la descarga. Tienes que elegir la versión para Windows de 32 o 64 bit (sabrás cuál de los dos tiene tu equipo consultando en tu ordenador Panel de Control, Propiedades de Sistema). Enseguida aparecerá la ventana de descarga para que guardes el archivo.
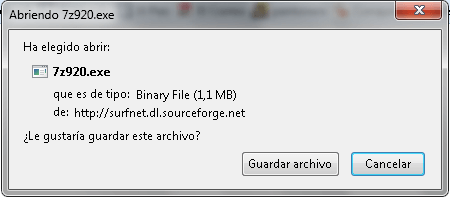
Una vez descargado, haz doble clic sobre el archivo e instala el programa. Al finalizar, ábrelo; tiene este aspecto:
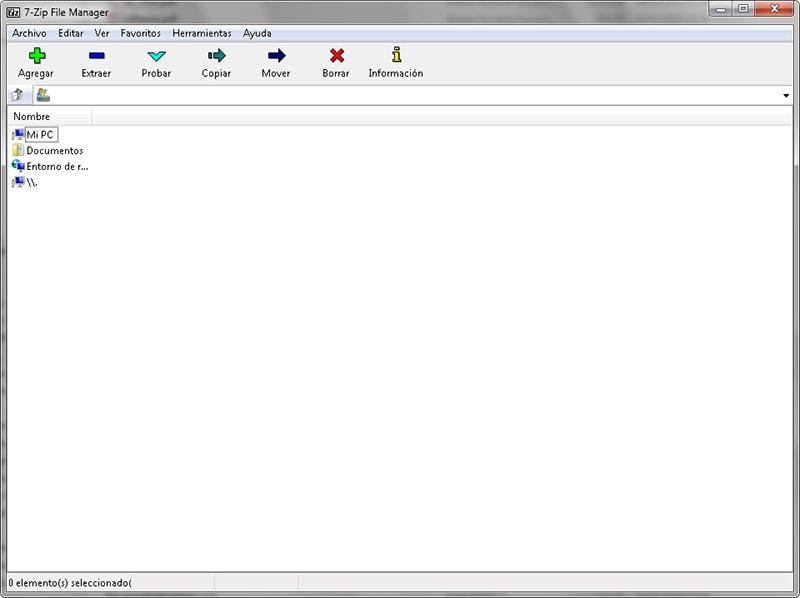
Comprimir un archivo o varios
En la ventana puedes ver el Contenido de tu equipo con la organización habitual en carpetas. Busca el/los archivo/s que quieras comprimir, púlsalos y pincha Agregar. Si están en distintas ubicaciones ve agregándolos de uno en uno.
Aparecerá la siguiente ventana. Si tus conocimientos son básicos, quédate con las opciones que aparecen por defecto. En esta ventana puedes poner una contraseña al futuro archivo comprimido, que habrá que introducir para descomprimirlo. También puede encriptarse el nombre del fichero.
El programa genera el archivo comprimido con extensión .7z, y lo guarda en la misma carpeta. En el ejemplo utilizado, el archivo de Imagen tipo jpg ya es un formato comprimido en sí, por lo que el archivo resultante ‘pesa’ más o menos lo mismo, pero hemos agrupado cuatro Archivos en uno, lo que nos permitirá compartirlos con más facilidad.
Descomprimir Archivos
Localizamos el archivo a descomprimir, lo seleccionamos y pulsamos Extraer.
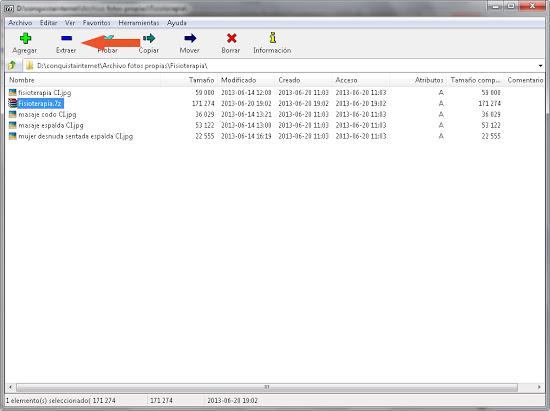
En la ventana que aparece, elegimos el lugar donde queremos guardar los Archivos descomprimidos. Si es necesario, introducimos la contraseña.
El programa genera una carpeta del mismo nombre del archivo antes comprimido. En su interior encontrarás los Archivos que contiene.
Los Archivos 7zip son descomprimibles con winrar y winzip, no es necesario que el destinatario de tus Archivos tenga instalado en su ordenador el programa 7zip, aunque puedes aprovechar para recomendárselo. Los programas de software libre son gratuitos y permiten que hagamos infinidad de cosas con nuestro ordenador sin tener que pagar por ello.